W trakcie pisania tekstu często brakuje Ci słów? Opisujesz produkt lub zjawisko i trudno zastąpić Ci konkretne wyrazy innymi? Oczywiście możesz wertować papierowe słowniki w poszukiwaniu synonimów (wyrazów bliskoznacznych) lub przeglądać Internet, tylko po co tracić czas? Word oferuje Ci słownik synonimów, z którego skorzystasz bez opuszczania dokumentu, nie przerywając pisania. Przedstawiam Ci, oto Tezaurus.
Historia i ewolucja tezaurusów
Tezaurus to specjalistyczny słownik, który zamiast definicji słów oferuje ich synonimy i często antonimy, a także różne związane ze sobą wyrazy. Służy on przede wszystkim do rozszerzania zasobu słownictwa oraz ułatwia znalezienie alternatywnych wyrażeń, które mogą lepiej pasować do kontekstu zdania lub poprawić styl pisania. Jego nazwa została zaczerpnięta z łaciny – thesaurus znaczy ‘skarbiec’.
Pierwszy tezaurus powstał w 1852 roku dzięki Peterowi Markowi Rogetowi, który opracował Roget’s Thesaurus of English Words and Phrases. To dzieło stało się podstawą dla wielu późniejszych tezaurusów, które rozwijały się i ewoluowały wraz z językiem.
Obecnie tezaurusy mają szerokie zastosowanie w różnych dziedzinach. Pisarze, redaktorzy i studenci używają tezaurusów, aby unikać powtórzeń, wzbogacić tekst i znaleźć bardziej adekwatne słowa dla wyrażenia treści. W pracach akademickich tezaurus pomaga w precyzyjnym formułowaniu myśli i unikaniu powtarzania tych samych terminów. Osoby uczące się nowego języka korzystają z tego narzędzia, aby poszerzać swoje słownictwo i lepiej zrozumieć niuanse języka.
Tezaurus w Microsoft Word
Microsoft Word, jako jedno z najpopularniejszych narzędzi do edytowania tekstu, posiada wbudowany tezaurus, który jest niezwykle przydatny dla użytkowników. Pozwala on na szybkie wyszukiwanie synonimów i antonimów bez konieczności opuszczania programu. Wystarczy kilka kliknięć.
- Zaznacz w tekście wyraz, dla którego chcesz znaleźć synonimy.
- Na górnym pasku narzędziowym, w zakładce recenzja Kliknij w ikonę książki „Tezaurus”.
- Z prawej strony pojawi się panel z propozycjami wyrazów bliskoznacznych lub antonimów.
Możesz też spróbować innego sposobu.
- Zaznacz w tekście wyraz, dla którego chcesz znaleźć synonimy.
- Kliknij prawym przyciskiem myszy na zaznaczonym słowie.
- W menu kontekstowym wybierz opcję „Synonimy”. Od razu zobaczysz listę kilku proponowanych synonimów. Jeśli chcesz więcej propozycji, wykonaj kolejny krok.
- Kliknij „Tezaurus”, aby otworzyć pełną listę alternatywnych słów i wyrażeń.
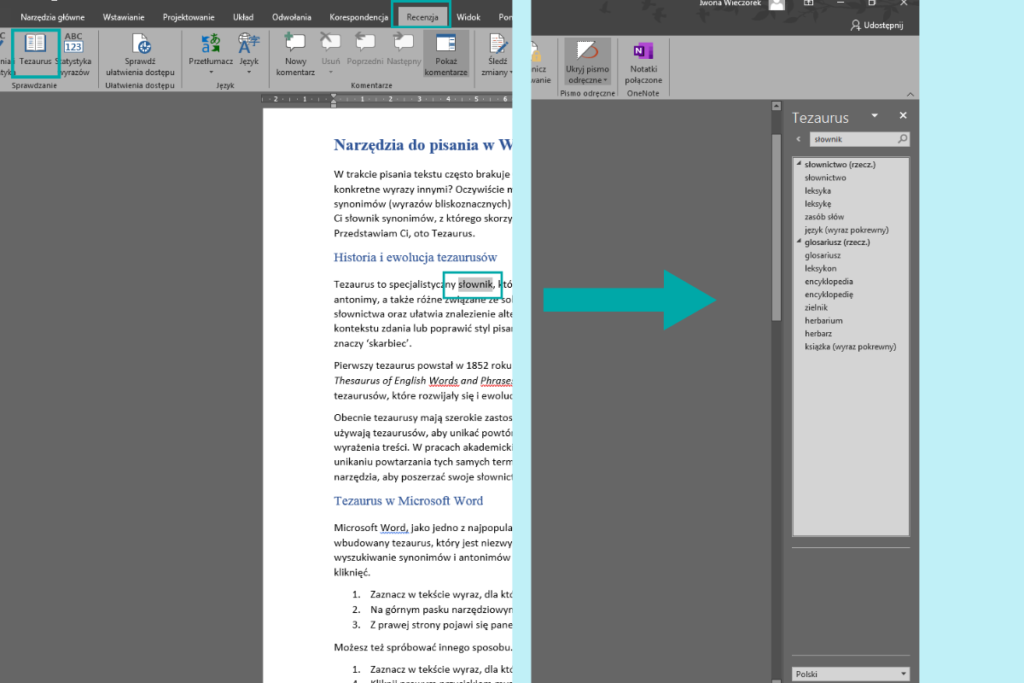
Praktyczne wskazówki
Korzyści, jakie niesie ze sobą używanie tezaurusa jest wiele. Tezaurusy pomagają wzbogacić zasób słownictwa, co sprawia, że piszemy teksty różnorodne i barwne. Używanie odpowiednich synonimów pozwala też na precyzyjne wyrażanie myśli i unikanie dwuznaczności. Dodatkowo, wbudowany tezaurus w programach takich jak Microsoft Word pozwala na szybkie i wygodne wyszukiwanie synonimów, co oszczędza czas podczas pisania i redagowania tekstów. Synonim znajdujemy właściwie jednym kliknięciem. Warto jednak pamiętać o kilku zasadach korzystania ze słownika.
- Zawsze upewnij się, że wybrane słowo pasuje do kontekstu zdania. Nie wszystkie synonimy są wymienne w każdym kontekście.
- Korzystaj z tezaurusa jako narzędzia pomocniczego, a nie zamiennika. Ważne jest, aby ocenić, które słowo najlepiej oddaje zamierzony sens.
- Nie bój się eksperymentować z różnymi słowami, aby znaleźć najbardziej odpowiednie wyrażenie.
Chcesz poznać więcej funkcji Worda przydatnych do pisania. Odsyłam Cię do innych artykułów na moim blogu, na przykład do tekstu Narzędzia do pisania: śledzenie zmian.
