Piszesz, ale obawiasz się, że kiedy oddasz swój tekst do korekty, stracisz kontrolę nad wprowadzanymi zmianami? Niepotrzebnie. Korektor, sprawdzając Twój tekst w Wordzie, włączy tryb śledzenia zmian. To jedna z jego najbardziej wartościowych funkcji, zwłaszcza podczas współpracy nad dokumentami – pozwala na dokładne monitorowanie wszelkich edycji w dokumencie, co jest niezwykle przydatne w procesie recenzji i redagowania. Dowiedz się, jak włączyć funkcję śledzenia zmian w Wordzie, jakie korzyści niesie i jak optymalnie z niej korzystać.
Czym jest śledzenie zmian?
Śledzenie zmian to funkcja w Microsoft Word, która pozwala na zapisanie każdej zmiany wprowadzanej w dokumencie. Zmiany te są widoczne dla wszystkich osób pracujących nad dokumentem, co umożliwia łatwe identyfikowanie, komentowanie i akceptowanie lub odrzucanie poprawek. Jednocześnie kilka trybów widoczności poprawek pozwala dostosować ich wyświetlanie się na tekście w zależności od potrzeb. Można podejrzeć szczegółowe zmiany, można je też ukryć.
Jak włączyć śledzenie zmian?
Jeśli pracujesz nad tekstem samodzielnie – tryb śledzenia zmian nie jest konieczny. Kiedy jednak przekazujesz tekst innej osobie, na przykład redaktorowi lub korektorowi, zazwyczaj włączy on opcję śledzenia zmian i w tym trybie będzie pracować. Dlaczego? Ponieważ w ten sposób udokumentuje swoją pracę, nie namnażając komentarzy, w których musiałby oznaczać każdą poprawkę (nawet drobną, jak wstawienie bądź usunięcie przecinka). Przy włączonym śledzeniu zmian te działania zapisują się automatycznie i nie komplikują edycji.
Aby włączyć śledzenie zmian w Wordzie:
- Otwórz dokument w Microsoft Word: Przejdź do dokumentu, nad którym pracujesz.
- Przejdź do zakładki „Recenzja” na górnym pasku narzędzi znajdziesz.
- Kliknij „Śledź zmiany” w sekcji „Śledzenie”.
Po włączeniu tej funkcji wszystkie wprowadzane zmiany, takie jak dodawanie lub usuwanie tekstu, będą oznaczane kolorami i innymi wyróżnikami.
Rodzaje zmian i ich oznaczenia
Dodany tekst. Nowo wprowadzony tekst jest zaznaczany kolorem i często podkreślany.
Usunięty tekst. Tekst, który został usunięty, jest zaznaczony kolorem i przekreślony.
Zmiany formatowania. Zmiany w formatowaniu, takie jak pogrubienie czy kursywa, są zaznaczane na marginesie dokumentu.
Inną kwestią są komentarze dodawane do tekstu. W ten sposób można dodawać uwagi, zadawać pytania, zapisywać sugestie i opinie bez zmieniania samego tekstu. Komentarze dodaje się do konkretnych fragmentów tekstu i są one widoczne na marginesie.
Jako korektorka zmiany bezsprzeczne, typowo językowe, wprowadzam w trybie śledzenia zmian. Autor tekstu może je podejrzeć i przeanalizować, ale nie musi tego robić. Kwestie wymagające decyzji autora zapisuję w komentarzach. Jest to propozycja zmiany stylu, użycia synonimów, ingerencja w konstrukcję akapitów i wiele innych zmian, którymi znacznie ingeruje się w tekst. Odpowiedź autora na komentarze dodane w tekście jest konieczna dla dalszej pracy.
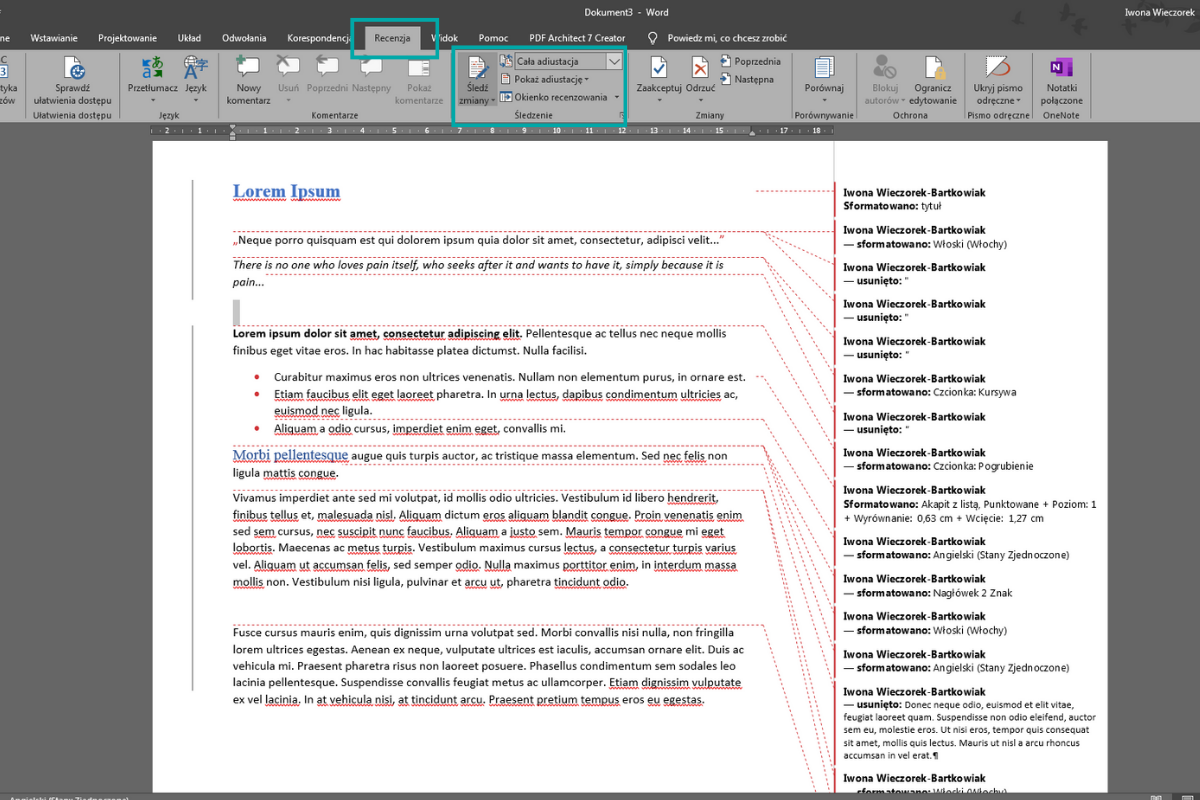
Jak przeglądać zmiany i zarządzać nimi?
Przeglądanie i zarządzanie zmianami jest kluczowe podczas redagowania i recenzji dokumentu.
Zmiany możesz przeglądać. Aby zobaczyć wszystkie zmiany w dokumencie, przejdź do zakładki „Recenzja” i skorzystaj z przycisków „Następny” i „Poprzedni” w sekcji „Zmiany”, aby przechodzić między poszczególnymi zmianami.
Możesz akceptować lub odrzucać zmiany pojedynczo lub wszystkie naraz. W tym celu kliknij „Akceptuj” lub „Odrzuć” w sekcji „Zmiany” w zakładce „Recenzja”.
Komentarze do tekstu przeglądasz i akceptujesz lub odrzucasz osobno. Możesz też użyć funkcji odpowiedzi na komentarz, klikając na prawym przyciskiem myszy na zamieszczony już komentarz i wybierając polecenie „Odpowiedz”.
Zalety korzystania ze śledzenia zmian
Korzystanie ze śledzenia zmian w Wordzie niesie ze sobą wiele korzyści.
- Wszystkie zmiany są widoczne, co ułatwia komunikację i zrozumienie, jakie poprawki zostały wprowadzone.
- Współpraca nad dokumentem staje się prostsza, gdyż wszyscy uczestnicy mogą zobaczyć i ocenić wprowadzone zmiany.
- Możliwość przeglądania historii zmian pomaga w analizie, jak dokument ewoluował z biegiem czasu.
- Śledzenie zmian działa jako forma kontroli procesu pisania – umożliwia porównanie kolejnych wariantów dokumentu i przywrócenie jego poprzednich wersji, jeśli zajdzie taka potrzeba.
Praktyczne wskazówki
Aby efektywnie korzystać z funkcji śledzenia zmian, warto pamiętać o kilku praktycznych wskazówkach.
- Regularnie przeglądaj zmiany. Częste przeglądanie i akceptowanie lub odrzucanie zmian zapobiega nagromadzeniu się nieprzejrzystych edycji.
- Korzystaj z komentarzy. Dodawaj komentarze, aby wyjaśnić powody wprowadzenia konkretnych zmian lub zapytać o sugestie współpracowników.
- Dostosuj widok. Możesz dostosować sposób wyświetlania zmian w sekcji „Śledzenie” w zakładce „Recenzja”. Możesz wybrać widok „Proste oznaczenia” („Prosta adiustacja”), aby zobaczyć tylko najważniejsze zmiany, lub „Wszystkie oznaczenia” („Cała adiustacja”), aby zobaczyć wszystkie szczegóły.
Blokowanie śledzenia zmian
Funkcję śledzenia zmian można zablokować hasłem, aby żadna osoba pracująca nad tekstem nie mogła wprowadzać zmian poza tym trybem. Chroni to dokument przed ingerencją osób nieupoważnionych do zarządzania dokumentem i przekształcaniem teksu w sposób niekontrolowany.
Śledzenie zmian w Microsoft Word to potężne narzędzie, które znacząco ułatwia proces edycji, recenzji i współpracy nad dokumentami tekstowymi. Dzięki temu możesz sprawdzić każdą wprowadzoną zmianę i zweryfikować jej zasadność. Zyskujesz też pewność, że tekst jest chroniony przed niepożądaną ingerencją.
Jeśli chcesz poznać więcej funkcji Worda przydatnych dla osób piszących, zajrzyj do artykułu Word dla piszących: praktyczne wskazówki na start.
