Otwórz – nowy dokument – tekstowy.
Zaczynamy. Przed Tobą biała kartka, czarny kursor, kilkadziesiąt znaków na klawiaturze do wykorzystania. Można dać ponieść się natchnieniu i od razu zabrać się do pisania, nie zważając na nic. Ale lepiej dobrze się do tego przygotować, zwłaszcza jeśli planujemy tekst o dużej objętości, który zamierzamy opublikować w druku lub w Internecie.
Przygotowałam dla Ciebie krótki poradnik Word dla piszących: praktyczne wskazówki na start, który jest wstępem do całego cyklu wpisów o funkcjach Worda przydatnych dla osób piszących.
Podstawowe ustawienia dokumentu
Tak jak ten mityczny pisarz organizuje sobie miejsce do pisania: ustawia biurko w dobrze oświetlonym miejscu, najlepiej z pięknym widokiem na las, porządkuje przestrzeń na blacie i wokół niego, wkłada papier do maszyny lub ostrzy ołówki, tak i Ty przygotuj się do pisania w Wordzie.
Jeśli już na początku zadbasz o potrzebne Ci ustawienia, przekonasz się, jak łatwo pójdzie praca – tekst będzie sunął gładko, nic się nie poprzesuwa, wiele rzeczy wprowadzisz automatycznie, dzięki czemu oszczędzisz czas i zyskasz pewność, że w tekście kolejne segmenty są poprawnie sformatowane.
Word: praktyczne wskazówki. Kartka
Zaczynamy od kartki, którą masz przed sobą
Otwórz zakładkę „Układ” na górnej wstążce.
- Tutaj wybierz orientację strony (pionową lub poziomą) oraz ustaw marginesy.
- Przejdź do zakładki „Rozmiar” i zdecyduj, jakiego formatu kartki użyjesz (A4, A5 lub inne).
- W zakładce „Kolumny” wybierz układ tekstu (jedna kolumna lub kilka).
- Zdecyduj, czy chcesz, aby w tekście stosowany był automatyczny podział wyrazów między wierszami.
Wejdź w „Narzędzia główne” na górnej wstążce.
- Zdecyduj, jakiej użyjesz czcionki. Nie ma to większego znaczenia, ponieważ ostateczną czcionkę dla tekstu wybierzesz na etapie składu. Wybierz więc taką, którą lubisz pisać.
- Standardowe ustawienia czcionki to: Times New Roman, wielkość 12 pkt, interlinia 1,5. Żeby wybrane przez Ciebie ustawienia były stosowane automatycznie rozwiń okienko czcionki i zapisz je jako domyślne.
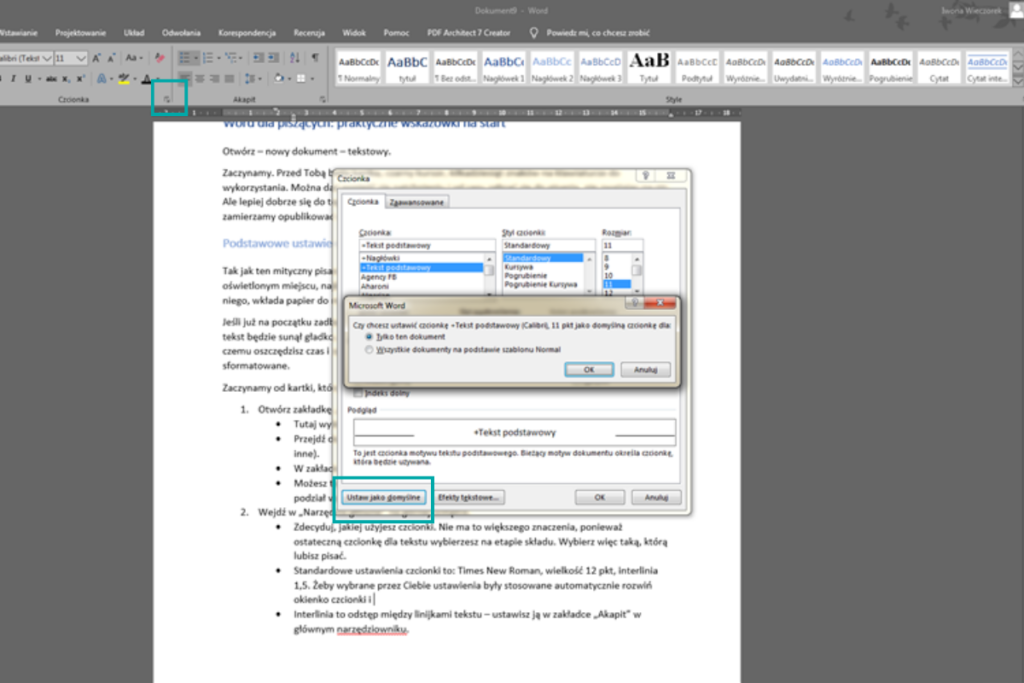
Interlinia to odstęp między linijkami tekstu – ustawisz ją w zakładce „Akapit” w głównym narzędziowniku. W tym miejscu ustawisz też wcięcia akapitowe dla pierwszych wersów w akapicie oraz odstępy między kolejnymi akapitami.
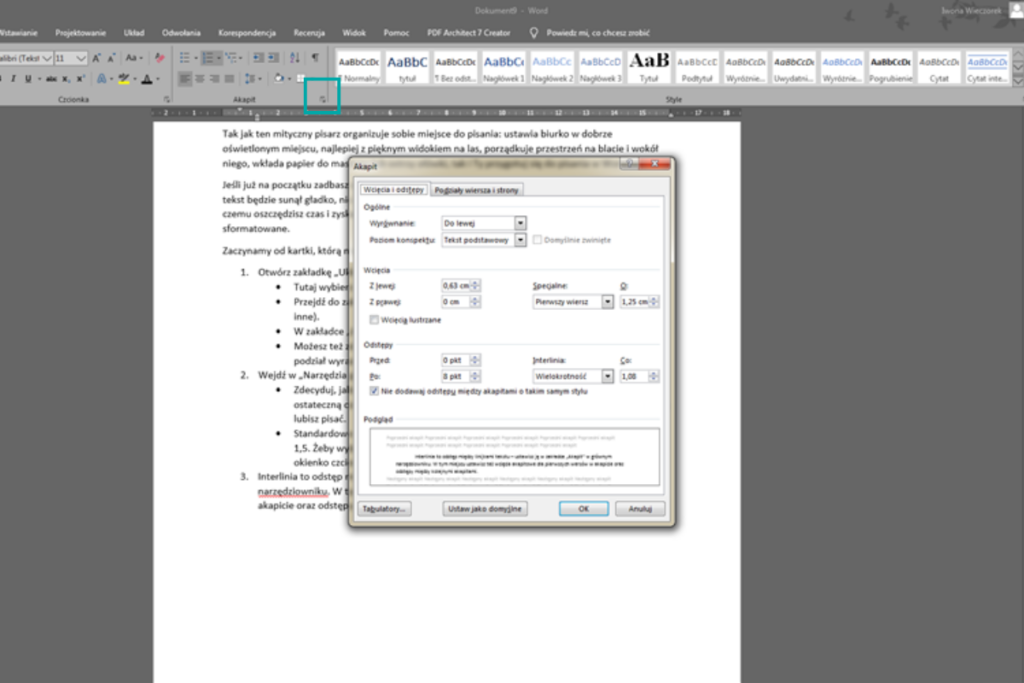
Swoje preferencje odnośnie do czcionki, interlinii, akapitów możesz zapisać jako domyślne, nie będzie konieczności wprowadzać ich w każdym dokumencie od nowa. Kartka i wirtualny długopis będą już przygotowane.
To podstawowe ustawienia, które dobrze zdefiniować zanim zaczniesz pisać.
Word ma swoje style
Z praktyki wiem, jak rzadko osoby piszące korzystają ze stylowania tekstu. A to bardzo przydatne narzędzie. Piszę o nim więcej w artykule Word dla piszących: style i formatowanie. W tym miejscu wyjaśnię tylko, że służą do oznaczania wybranych elementów w tekście konkretnie wybranymi cechami. Ostylujesz na przykład tytuły rozdziałów, nagłówki, ale także dłuższe partie tekstu, na przykład cytowanie lub kartkę z pamiętnika bohaterki, którą zechcesz wyróżnić inną czcionką w głównej narracji. Wystarczy zdefiniować określony styl i już masz pewność, że każdy element nim oznaczony jest jednakowo sformatowany (ma ustaloną czcionkę, wcięcie, kolor itp.).
Nadawanie stylów nagłówkom kolejnych rzędów (Nagłówek 1, Nagłówek 2, Nagłówek 3) pozwoli Ci na stworzenie spisu treści automatycznie. Zrobisz to po ukończeniu pisania dwoma kliknięciami. Instrukcję znajdziesz tu Word dla piszących: spis treści i indeksy.
Formatowanie: najczęstsze błędy
Poniżej wypisałam dla Ciebie 7 grzechów głównych w formatowaniu, które sprawiają, że „tekst się sypie”. Praktyczne wskazówki pomogą Ci tych błędów uniknąć.
- Nadużywanie Entera. Nie wstawiaj pustych linii klawiszem Enter, aby stworzyć odstępy między akapitami.
Zamiast tego użyj opcji odstępów przed i po akapicie dostępnych w zakładce „Narzędzia główne”. Dzięki temu unikniesz nierównych odstępów i zachowasz spójność dokumentu.
- Brak używania stylów. Ręczne formatowanie każdego elementu w dokumencie może prowadzić do trudności w jego edycji.
Korzystaj ze zdefiniowanych automatycznie w Wordzie stylów, takich jak nagłówki, akapity i listy. Ułatwia to zarządzanie formatowaniem i automatyczne generowanie spisu treści.
- Niewłaściwe wstawianie wcięć. Używanie klawisza Tab lub wielokrotnej spacji do tworzenia wcięć może powodować nierówne odstępy i problemy z formatowaniem, szczególnie przy zmianie układu strony.
Zamiast tego użyj opcji wcięć dostępnych w narzędziach akapitowych.
- Ręczna numeracja i wypunktowanie. Ręczne numerowanie lub używanie symboli do tworzenia list jest czasochłonne i podatne na błędy.
Korzystaj z wbudowanych narzędzi do tworzenia list numerowanych i punktowanych w zakładce „Narzędzia główne”.
- Ignorowanie stylów i rozmiarów czcionek. Stosowanie różnych czcionek i rozmiarów tekstu, niekonsekwentnie sprawia, że dokument wygląda chaotycznie i źle się go czyta.
Ustal spójne zasady dotyczące czcionek dla nagłówków, akapitów i innych elementów. Skonfiguruj i zapisz styl w sekcji „Style” w zakładce „Narzędzia główne”, aby później móc go łatwo stosować do odpowiednich fragmentów tekstu.
- Brak numeracji stron. Nienumerowane strony utrudniają nawigację w dłuższych dokumentach. Nie wspominając o tym, że po wydrukowaniu może być problem z ułożeniem stron we właściwej kolejności.
Dodaj numery stron, aby ułatwić odnalezienie się w dokumencie. Przejdź do zakładki „Wstawianie” -> „Numer strony” i wybierz odpowiednie opcje.
- Nieprawidłowe przejście na kolejną stronę. Ręczne wstawianie wielu pustych linii (enterem lub spacją), aby przenieść tekst na nową stronę, może spowodować problemy z formatowaniem.
Używaj opcji „Podział strony”, aby dokładnie kontrolować układ dokumentu. Zrobisz do w zakładce „Wstawianie”.
Word: praktyczne wskazówki. Podsumowanie
Unikanie podstawowych błędów formatowania pozwoli Ci zaoszczędzić wiele nerwów. Dzięki odpowiednim nawykom Twój tekst będzie czytelny i atrakcyjny dla odbiorców. Pamiętaj, że dobrze sformatowany dokument świadczy o tym, że dbasz o szczegóły.
Zanim zaczniesz pisać swoją wymarzoną powieść, zaprzyjaźnij się z Wordem, oswój jego podstawowe funkcje. Świetnie, jeśli już na początku pisania wypracujesz sobie dobre nawyki. To zaprocentuje w przyszłości. Poczujesz przyjemność z pisania i maksymalnie wykorzystasz dobrodziejstwo najpopularniejszego edytora tekstu.
Jeśli chcesz poznać inne funkcje Worda przydatne dla osób piszących, śledź kolejne wpisy z cyklu Word dla piszących na moim blogu pod tagiem Word.
